Сообщение Произошёл крах плагина Adobe Flash отображается в случае, когда плагин Flash неожиданно прекратил работу. Чтобы снова показать видео, анимацию или продолжить игру, попробуйте просто перезагрузить страницу.
Если Flash плагин продолжает падать, обновление до последней версии Flash должно решить эту проблему для большинства пользователей. В данной статье рассказано, как обновить Flash и другие возможные решения.

Обновите Flash
Последняя версия плагина Flash должна работать лучше и падать реже. Чтобы проверить, находится ли плагин Flash в актуальном состоянии, посетите страницу проверки плагинов Mozilla. Если она говорит, что Flash нужно обновить, установите вручную его последнюю версию, используя описанные ниже шаги.
1. Перейдите на страницу загрузки Flash Player на Adobe.com и загрузите файл установки Flash.
2. По завершении загрузки закройте Firefox.
Щёлкните по кнопке меню
 и затем щёлкните по кнопке Выход
и затем щёлкните по кнопке Выход

3. Запустите загруженный вами файл установки Flash и следуйте инструкциям.
Отключите аппаратное ускорение Flash
Многие проблемы с Flash могут быть решены путем отключения аппаратного ускорения в настройках вашего Flash Player (более подробная информация приведена на странице Справки Flash Player - Параметры Отображения на сайте Adobe). Чтобы отключить аппаратное ускорение Flash:
1. Перейдите на страницу Справки Adobe Flash Player
2. Щёлкните правой кнопкой мыши по логотипу Flash Player на этой странице.
3. Щёлкните по строке Параметры в контекстном меню. Откроется экран параметров Adobe Flash Player.
4. Щёлкните по значку в нижнем левом углу окна параметров Adobe Flash Player, чтобы открыть панель Отображение.

5. Снимите галочку с Включить аппаратное ускорение.
6. Нажмите кнопку Закрыть, чтобы закрыть окно параметров Adobe Flash Player.
7. Перезапустите Firefox.

Для того чтобы узнать какие плагины используются в проблемном браузере Google Chrome наберите в адресной строке браузера - chrome lugins.
lugins.
Перед вами откроется страница с подключаемыми модулями. Найдите в списке "flash". Если рядом с Flash имеется что-то типа "(3 files)" значит Google Chrome использует несколько плагинов для загрузки Flash содержимого.

В правом верхнем углу страницы нажмите кнопку "Подробнее". Для каждого плагина откроется подробная информация и пути, по которым расположены плагины.
В адресах тех плагинов, которые встроены в браузер, упоминается Google Chrome (подчеркнуто желтым цветом).
Плагины для всех остальных браузеров размещаются по адресу который начинается с C:\WINDOWS\sys... (подчеркнуто зеленым). Вот их и надо отключить кнопкой которая подчеркнута красным цветом.

Если ошибка все равно происходит попробуйте сделать наоборот - отключить встроенный flash плагин и включить сторонний. Только не забудьте проверить что у вас установлена самая свежая версия flash плеера.
Чтобы исправить в опере конфликты между установленными плеерами нужно открыть в опере модули и отключить модули ненужных плееров
Сначала открываем настройки оперы:

Переходим на вкладку «Веб-сайты»

В пункте «Плагины» нажимаем на «Отключить некоторые плагины»

Откроется новая страница со всеми установленными плагинами в оперу
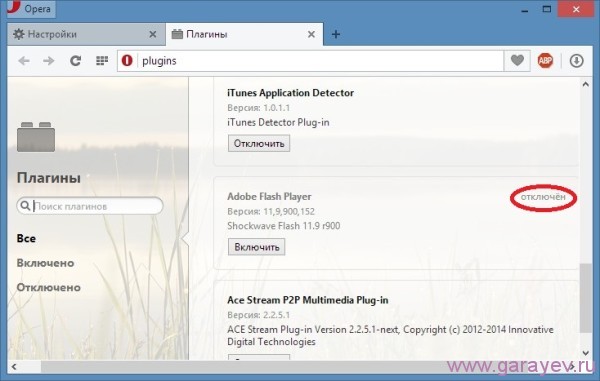
Находим пункт Adobe Flash Player и отключаем все эти плеера нажав на кнопку «Отключить»
Плагин должен находится отдельно и он должен быть включен

Сервис модуля adobe shockwave player
С помощью специального сервиса Adobe Shockwave Player можно проверить установлен плеер shockwave flash или нет, включен он или нет, а также можно узнать и скачать adobe shockwave flash player последнюю версию

Чтобы проверить какая версия плеера установлена в опере нужно нажать кнопку «Check Now» (Проверить сейчас)
Откроется пункт проверки в котором написана версия плеера, название браузера и операционная система
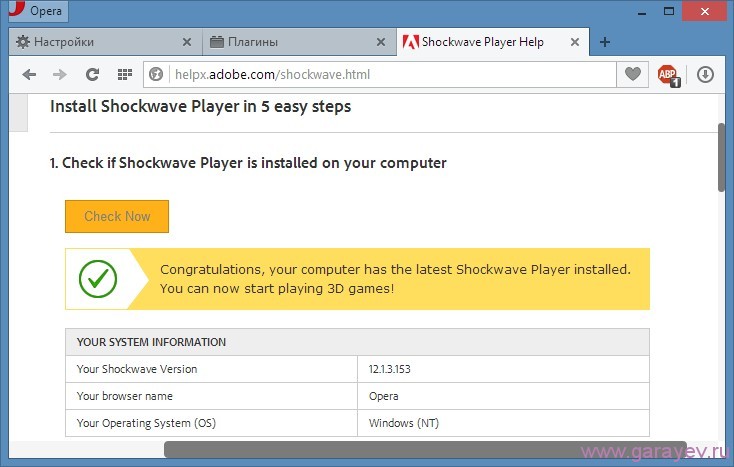
Зелёная галочка указывает на нормальную работу плагина.
Для того чтобы shockwave flash исправить в Яндексе нужно сначала зайти в браузере в модули и проверить сколько у вас работает флеш проигрывателей, а потом нужно отключить все и оставить только модуль shockwave flash в Яндексе.
Открываем модули в Яндекс браузере
Чтобы открыть модули в Яндекс браузере открываем настройки браузера
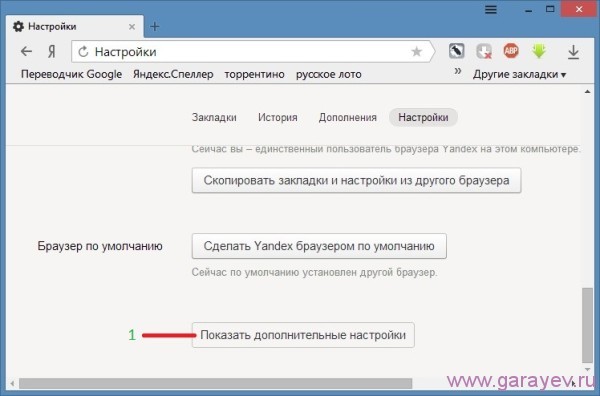
Внизу нажимаем на кнопку «Показать дополнительные настройки»

Ищем пункт «Защита личных данных» и нажимаем «Настройки содержимого»

В открывшемся контекстном окне ищем пункт «Модули» и нажимаем «Отключить отдельные модули»
Откроется новая страница в браузере Яндекс с установленными модулями в нём

Нужно нажать на »+ Подробнее» которое находится вверху справа и все модули будут в раскрытом виде.
Теперь нужно посмотреть сколько у вас установлено проигрывателей Adobe Flash Player

Если плееров более двух то лишние нужно отключить и оставить только один shockwave flash в Яндексе.
Чтобы вызвать настойки подключаемых модулей, Вам нужно
Открыть Сервис (иконка шестерёнки) -> Настроить надстройки

Типы надстроек: Панели инструментов и расширения.

И только там Вам нужно найти подключаемый модуль flash. В IE он называется Shockwave Flash object.
Если Вы всё правильно сделали, то в вашем браузере не будет никаких сбоев и всё заработает.
Если у Вас возникли какие-либо вопросы, Вы можете задавать их в этой теме. :wink:
Если Flash плагин продолжает падать, обновление до последней версии Flash должно решить эту проблему для большинства пользователей. В данной статье рассказано, как обновить Flash и другие возможные решения.
Решение для браузера Mozilla Firefox

Обновите Flash
Последняя версия плагина Flash должна работать лучше и падать реже. Чтобы проверить, находится ли плагин Flash в актуальном состоянии, посетите страницу проверки плагинов Mozilla. Если она говорит, что Flash нужно обновить, установите вручную его последнюю версию, используя описанные ниже шаги.
1. Перейдите на страницу загрузки Flash Player на Adobe.com и загрузите файл установки Flash.
Страница загрузки Adobe может содержать флажок установки опциональных программ
(таких как Google Chrome или McAfee Security Scan), установленный по умолчанию.
Если вы не снимете этот флажок перед загрузкой, то эти программы будут установлены при запуске программы установки Flash.
(таких как Google Chrome или McAfee Security Scan), установленный по умолчанию.
Если вы не снимете этот флажок перед загрузкой, то эти программы будут установлены при запуске программы установки Flash.
Щёлкните по кнопке меню


3. Запустите загруженный вами файл установки Flash и следуйте инструкциям.
Если у вас возникли проблемы с программой установки Flash со страницы загрузки Adobe, вы можете загрузить автономную программу установки Flash Player прямо с Adobe.com.
Отключите аппаратное ускорение Flash
Многие проблемы с Flash могут быть решены путем отключения аппаратного ускорения в настройках вашего Flash Player (более подробная информация приведена на странице Справки Flash Player - Параметры Отображения на сайте Adobe). Чтобы отключить аппаратное ускорение Flash:
1. Перейдите на страницу Справки Adobe Flash Player
2. Щёлкните правой кнопкой мыши по логотипу Flash Player на этой странице.
3. Щёлкните по строке Параметры в контекстном меню. Откроется экран параметров Adobe Flash Player.
4. Щёлкните по значку в нижнем левом углу окна параметров Adobe Flash Player, чтобы открыть панель Отображение.

5. Снимите галочку с Включить аппаратное ускорение.
6. Нажмите кнопку Закрыть, чтобы закрыть окно параметров Adobe Flash Player.
7. Перезапустите Firefox.
Решение для браузера Google Chrome

Для того чтобы узнать какие плагины используются в проблемном браузере Google Chrome наберите в адресной строке браузера - chrome
Перед вами откроется страница с подключаемыми модулями. Найдите в списке "flash". Если рядом с Flash имеется что-то типа "(3 files)" значит Google Chrome использует несколько плагинов для загрузки Flash содержимого.

В правом верхнем углу страницы нажмите кнопку "Подробнее". Для каждого плагина откроется подробная информация и пути, по которым расположены плагины.
В адресах тех плагинов, которые встроены в браузер, упоминается Google Chrome (подчеркнуто желтым цветом).
Плагины для всех остальных браузеров размещаются по адресу который начинается с C:\WINDOWS\sys... (подчеркнуто зеленым). Вот их и надо отключить кнопкой которая подчеркнута красным цветом.

Если ошибка все равно происходит попробуйте сделать наоборот - отключить встроенный flash плагин и включить сторонний. Только не забудьте проверить что у вас установлена самая свежая версия flash плеера.
Решение для браузера Opera
Чтобы исправить в опере конфликты между установленными плеерами нужно открыть в опере модули и отключить модули ненужных плееров
Сначала открываем настройки оперы:

Переходим на вкладку «Веб-сайты»

В пункте «Плагины» нажимаем на «Отключить некоторые плагины»

Откроется новая страница со всеми установленными плагинами в оперу
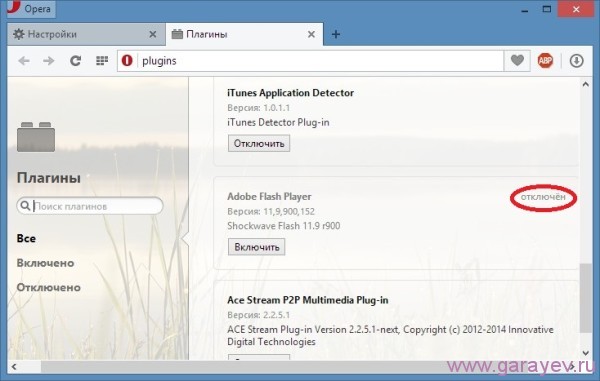
Находим пункт Adobe Flash Player и отключаем все эти плеера нажав на кнопку «Отключить»
Плагин должен находится отдельно и он должен быть включен

Сервис модуля adobe shockwave player
С помощью специального сервиса Adobe Shockwave Player можно проверить установлен плеер shockwave flash или нет, включен он или нет, а также можно узнать и скачать adobe shockwave flash player последнюю версию

Чтобы проверить какая версия плеера установлена в опере нужно нажать кнопку «Check Now» (Проверить сейчас)
Откроется пункт проверки в котором написана версия плеера, название браузера и операционная система
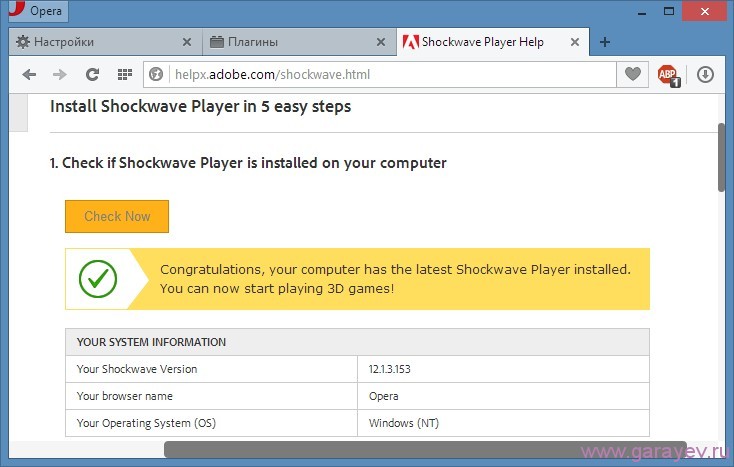
Зелёная галочка указывает на нормальную работу плагина.
Решение для браузера Yandex
Для того чтобы shockwave flash исправить в Яндексе нужно сначала зайти в браузере в модули и проверить сколько у вас работает флеш проигрывателей, а потом нужно отключить все и оставить только модуль shockwave flash в Яндексе.
Открываем модули в Яндекс браузере
Чтобы открыть модули в Яндекс браузере открываем настройки браузера
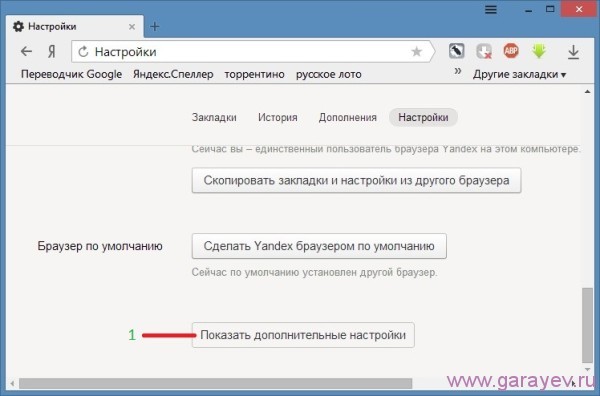
Внизу нажимаем на кнопку «Показать дополнительные настройки»

Ищем пункт «Защита личных данных» и нажимаем «Настройки содержимого»

В открывшемся контекстном окне ищем пункт «Модули» и нажимаем «Отключить отдельные модули»
Откроется новая страница в браузере Яндекс с установленными модулями в нём

Нужно нажать на »+ Подробнее» которое находится вверху справа и все модули будут в раскрытом виде.
Теперь нужно посмотреть сколько у вас установлено проигрывателей Adobe Flash Player

Если плееров более двух то лишние нужно отключить и оставить только один shockwave flash в Яндексе.
Решение для браузера Internet Explorer
Чтобы вызвать настойки подключаемых модулей, Вам нужно
Открыть Сервис (иконка шестерёнки) -> Настроить надстройки

Типы надстроек: Панели инструментов и расширения.

И только там Вам нужно найти подключаемый модуль flash. В IE он называется Shockwave Flash object.
Если Вы всё правильно сделали, то в вашем браузере не будет никаких сбоев и всё заработает.
Если у Вас возникли какие-либо вопросы, Вы можете задавать их в этой теме. :wink:
Оффтоп
В статье были использованы материалы с сайтов: garayev.ru, do-that.ru, it-like.ru, internet4runet.ru, support.mozilla.org.
