- Регистрация
- 23 Фев 2012
- Сообщения
- 9,105
- Баллы
- 48
Вы решили купить компьютер, выбрали все необходимые комплектующие и отправились в магазин. Прогулявшись по всем близлежащим магазинам, Вы столкнулись с проблемой, ни один, из уже собранных компьютеров, не подходит Вашим запросам. В некоторых процессор не тот, в других не хватает объема памяти, в третьих видео карта не того производителя.
Что же Вам делать в таком случае?
Можно купить все комплектующие по отдельности и собрать все самому. Но вы никогда этого не делали, и большое количество проводов вводят Вас в ступор.
Не стоит бояться. На самом деле все гораздо проще, чем вам кажется. Эта статья поможет Вам разобраться в тонкостях внутреннего устройства компьютера, а так же собрать компьютер Вашей мечты, даже если вы никогда раньше этим не занимались.
Вот вы вернулись из магазина, купив все необходимое, и Вам не терпится собрать свой долгожданный компьютер.Пора приступать к сборке.
Первым делом освободите для себя ровное пространство, на котором будет происходить сборка компьютера. Оно вам понадобиться, так как удобнее всего собирать, когда детали лежат на ровной горизонтальной поверхности. Так же вам пригодиться кусок поролона размером примерно 40см на 40см на 3см. Поролон необходим для того, что бы не повредить покрытие стола, а так же защитить платы от разряда статического электричества, скапливающегося на поверхности. Если поролона нет, то его можно заменить картоном, иногда для этих целей я использовал картон, в который упакована материнская плата.
После того как место подготовлено, можно приступать непосредственно к сборке.
Процесс сборки компьютера состоит из 4 этапов:
Установка процессора.
Важно! Прежде чем брать в руки любую часть компьютера, необходимо удостовериться, что на вас нет статического заряда! Просто дотроньтесь до батареи или до другого металлического предмета, если заряд все же был, то он перейдет от вас к предмету, до которого вы дотронулись.
Достаем материнскую плату из коробки и кладем ее на заранее приготовленный поролон.
Удаляем защитную крышечку с соккета. Открываем механизм защелкивания процессора. Должно получиться следующее (однако помните, что в зависимости от выбранной Вами материнской платы, соккет может быть разным.
 Важно! Не стоит дотрагиваться до контактов внутри соккета, так как неосторожное касание можете их повредить.
Важно! Не стоит дотрагиваться до контактов внутри соккета, так как неосторожное касание можете их повредить.
Далее достаем из коробки процессор.
Важно! Процессор необходимо держать только за края. Избегайте касания контактов и верхней поверхности, так как на них может образоваться жирная пленка, что может привести к неисправности процессора или его перегреванию.
Устанавливаем процессор в сокет. Должно получиться следующее:
 Важно! Установка процессора в сокет не требует усилий, он свободно ложится на пины, главное правильно совместить пазы.
Важно! Установка процессора в сокет не требует усилий, он свободно ложится на пины, главное правильно совместить пазы.
Защелкиваем механизм крепления процессора. Это потребует небольшого усилия, так как процессор должен плотно прилегать к контактам.
 Достаем кулер из коробки.
Достаем кулер из коробки.
Важно! Избегайте касания кулера в том месте, где нанесена термопаста.
Мы рассмотрим два вида крепления кулеров для вашего удобства. Первый вариант назовем "Боксовый кулер", второй "Универсальный".
Установка "Боксового кулера".
Прежде чем установить кулер, убедитесь в том, что все ножки повернуты против стрелки указанной на них.
 Устанавливаем кулер на процессоре. Поворот кулера выбираете так, чтобы провод питания можно было обмотать вокруг него кулера и подключить в соответствующий разъем на материнской плате.
Устанавливаем кулер на процессоре. Поворот кулера выбираете так, чтобы провод питания можно было обмотать вокруг него кулера и подключить в соответствующий разъем на материнской плате.
Убедитесь, что все ножки попали в пазы, это гарантия того, что теплопроводящая часть кулера находится точно над процессором, и у вас не возникнет проблем с отводом тепла с процессора. Далее необходимо нажать на ножки кулера так чтобы они выступали с другой стороны материнской платы.
Важно! Необходимо нажимать на нижнюю часть ножек, иначе далее они просто могут не защелкнуться. Соответственно не будет плотного прилегания кулера к процессору.
Защелкните ножки куллера. Защелкивать необходимо по диагонали, тем самым вы избежите перекоса материнской платы.Убедитесь. Что все ножки защелкнуты.

 Подключите разъем питания кулера, к соответствующему порту на материнской плате.
Подключите разъем питания кулера, к соответствующему порту на материнской плате.
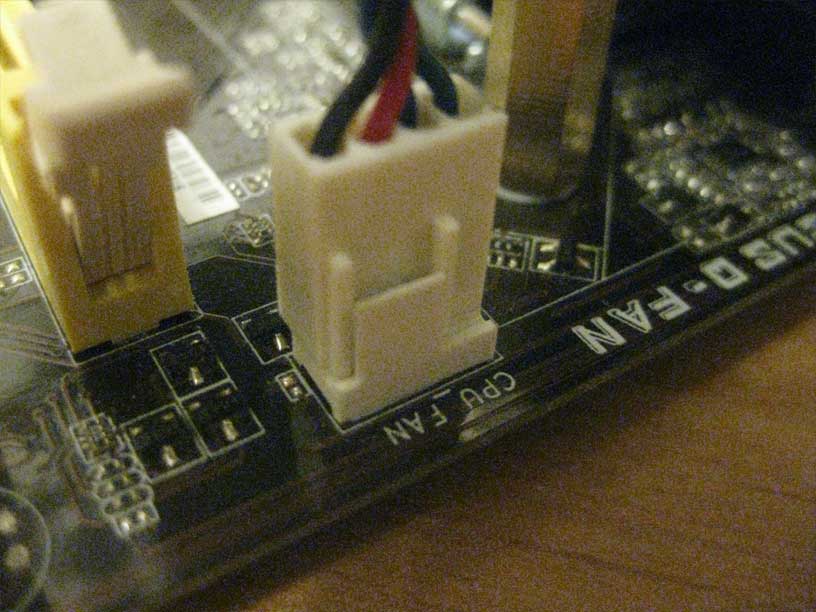

Установка "Универсального" кулера.
Универсальных кулеров довольно много, но в большинстве из них используется один и тот же принцип.

*** Если изготовителем не нанесен слой термоинтерфейса на подошву кулера, то выдавливаем несколько капель термопасты из пакетика, или шприца на рабочую поверхность радиатора, или крышку процессора, равномерно размазываем (способы размазывания неоднократно описаны в интернете, включая видеоролики)

Устанавливаем крепление кулера сзади материнской платы.
Расположите кулер над процессором так, что его можно было прикрепить к ранее установленному крепежу.
 Далее закрутите крепежные болты. Закручивать необходимо по диагонали, т.е. сначала любой, потом противоположный ему по диагонали.
Далее закрутите крепежные болты. Закручивать необходимо по диагонали, т.е. сначала любой, потом противоположный ему по диагонали.
Затем как и в первом случае, необходимо подключить питание кулера.
Установка оперативной памяти.
Раздвиньте механизм крепления оперативной памяти. Достаньте планку оперативной памяти из коробки.
Важно! Так же как и процессор, оперативную память лучше всего держать за края, избегая касания контактов.
Установите планку памяти в соответствующий разъем. Защелкните механизм крепления.
Важно! Установка оперативной памяти требует небольшого усилия, усилие необходимо прилагать к краям планки. Прежде, чем приложить усилие убедитесь, что пазы планки и гнезда совпали.
Убедитесь, что механизм защелкнут плотно с обеих сторон.
 Поздравляю, вы собрали компьютер на 25%. Теперь можно приступить ко второму этапу.
Поздравляю, вы собрали компьютер на 25%. Теперь можно приступить ко второму этапу.
Установка материнской платы в корпус.
]Собранную на первом этапе материнскую плату необходимо отложить, так как сейчас необходимо поработать с корпусом.
Достаем корпус из коробки. Находим внутри упаковки пакетик с крепежными болтами (иногда их крепят внутри корпуса), они Вам понадобятся далее. Скорее всего, Вы купили корпус с блоком питания, соответственно его установку я пропущу.
Откручиваем обе боковые крышки, и кладем корпус на стол (рекомендую предварительно положить на стол ткань или картон, иначе можно повредить покрытие).
Внутри корпуса располагаются:
Обратим внимание на планку крепления материнской платы. В некоторых моделях корпусов, уже установлены ножки для крепления. В моем случае они лежат отдельно вместе с болтами.
 Аккуратно кладем нашу собранную материнскую плату на планку крепления, запоминаем в каких именно местах нам необходимо установить ножки для крепления. Убираем материнскую плату. Закручиваем ножки. Должно получиться следующее:
Аккуратно кладем нашу собранную материнскую плату на планку крепления, запоминаем в каких именно местах нам необходимо установить ножки для крепления. Убираем материнскую плату. Закручиваем ножки. Должно получиться следующее:
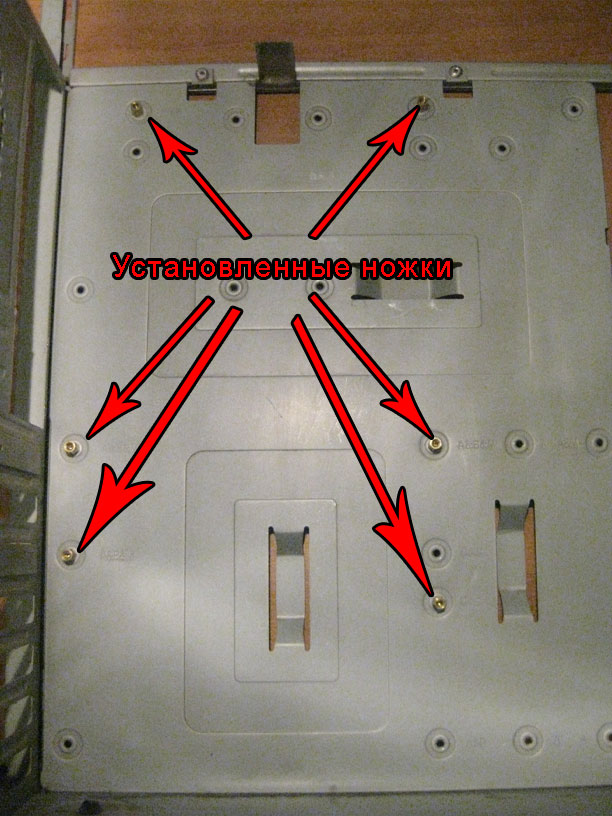 Обратим внимание на заднюю часть корпуса, тут установлена тонкая пластина с прорезями для портов материнской платы, однако у многих плат она отличается от той, которая идет вместе с корпусом. Вытаскиваем старую пластину и устанавливаем ту, которая шла в комплекте с материнской платой. После установки получиться следующее:
Обратим внимание на заднюю часть корпуса, тут установлена тонкая пластина с прорезями для портов материнской платы, однако у многих плат она отличается от той, которая идет вместе с корпусом. Вытаскиваем старую пластину и устанавливаем ту, которая шла в комплекте с материнской платой. После установки получиться следующее:
 Важно! Обязательно посмотрите, как расположены порты на материнской плате. Иначе вы рискуете неправильно установить пластину, и придется заново её доставать.
Важно! Обязательно посмотрите, как расположены порты на материнской плате. Иначе вы рискуете неправильно установить пластину, и придется заново её доставать.
Кладем материнскую плату, на ранее установленные ножки, следим за тем, чтобы каждый порт попал в соответствующую прорезь в задней пластине, установленной ранее. После того как порты попали в необходимые прорези, а отверстия крепления материнской платы находятся над соответствующими ножками, начинаем вкручивать крепежные болты.
Важно! Вкручивать необходимо именно болты для крепления материнской платы, их можно определить по крупной резьбе. Не стоит очень сильно закручивать болты, так как вы рискуете повредить материнскую плату.
Совет! Вкручивать болты удобнее всего удлиненной крестовой отверткой с магнитным концом, так как иногда трудно подобраться к болту, находящемуся непосредственно рядом с куллером.
Вкрутив все болты, убедитесь, что материнская плата плотно прилегает к ножкам. Должно получиться следующее:
 Поздравляю, вы на 50% к успеху.
Поздравляю, вы на 50% к успеху.
Установка жесткого диска и привода оптических дисков.
Достаем жесткий диск из упаковки. Устанавливаем жесткий диск в соответствующее гнездо. Прикручиваем крепежные болты с обеих сторон (болты с крупной резьбой).
 Важно! Если прикрутить только с одной стороны. То во время работы, жесткий диск будет дребезжать, издавая неприятный шум. В новых корпусах крепление болтами не требуется. Вместо болтов там есть специальные защелки.
Важно! Если прикрутить только с одной стороны. То во время работы, жесткий диск будет дребезжать, издавая неприятный шум. В новых корпусах крепление болтами не требуется. Вместо болтов там есть специальные защелки.
Совет! Устанавливайте жесткий диск в том месте, где он не будет мешать подключенными к нему проводами, другим платам или разъемам. Обычно это внизу корпуса, однако иногда провода питания туда не дотягиваются. В новых корпусах проблема с нехваткой места решается посредством расположения жесткого диска разъемами в бок корпуса.
Далее необходимо установить привод оптических дисков. Прежде чем это сделать, убедитесь, что в необходимом месте корпуса нет металлической заглушки. Если же она есть, то необходимо ее выломать. Иногда для этого требуется снять пластмассовую облицовку спереди корпуса.
Достаем привод оптических дисков и устанавливаем его в заранее подготовленное место в корпусе. Прикручиваем болтами с обеих сторон (болты с мелкой резьбой).
Установка видеокарты.
Перед установкой видеокарты. Необходимо найти разъем, подписанный как PCIEX16 1, на материнской плате (цифра один не обязательна, она используется только тогда, кода на плате установлены два таких разъема).
 Достаем видео карту из коробки, Прикладываем к заранее найденному порту PCIEX16. Смотрим в какие пазы на задней части корпуса будут выходить порты видео карты. Если данные пазы закрыты, то необходимо отложить видео карту и открыть их. В случае, когда они открыты, сразу устанавливаем видео карту. Необходимо приложить небольшое усилие до щелчка механизма крепления. Далее прикручиваем видео карту крепежным болтом.
Достаем видео карту из коробки, Прикладываем к заранее найденному порту PCIEX16. Смотрим в какие пазы на задней части корпуса будут выходить порты видео карты. Если данные пазы закрыты, то необходимо отложить видео карту и открыть их. В случае, когда они открыты, сразу устанавливаем видео карту. Необходимо приложить небольшое усилие до щелчка механизма крепления. Далее прикручиваем видео карту крепежным болтом.
 Если вы приобретали какие-либо другие карты расширения, например:
Если вы приобретали какие-либо другие карты расширения, например:
Вот и три четверти пути пройдено.
Вам почти удалось собрать свой компьютер. Осталось только подключить провода.
Сначала нам необходимо подключить провода кнопок на передней панели. Находим провода с надписями вида: H.D.D LED, POWER SW, RESET SW, POWER LED.
В зависимости от вида корпуса надписи могут изменяться, однако смысл останется точно таким же. Иногда в некоторых корпусах нет провода RESET SW, так как в этих корпусах нет кнопки RESET.
 После того как вы нашли необходимые провода, необходимо выяснить куда же их подключить на материнской плате. Для этого найдем гнездо, рядом с которым подписано следующее: PLED, PWRBTN, +HDLED, RESET.
После того как вы нашли необходимые провода, необходимо выяснить куда же их подключить на материнской плате. Для этого найдем гнездо, рядом с которым подписано следующее: PLED, PWRBTN, +HDLED, RESET.
В зависимости от вида корпуса надписи могут изменяться, однако смысл останется точно таким же.
Эти надписи обозначают, к каким именно пинам нам подключать тот или иной провод.
 Важно! Если на материнской плате этих надписей нет, то обязательно загляните в книжку которая шла вместе с платой. Никогда не подключайте провода к пинам которые не знаете.
Важно! Если на материнской плате этих надписей нет, то обязательно загляните в книжку которая шла вместе с платой. Никогда не подключайте провода к пинам которые не знаете.
В моем примере надписи обозначают, что к двум верхним левым пинам я должен подключить провод POWER LED, затем провод POWER SW. К двум нижним левым H.D.D. LED, затем RESER SW.
Теперь мы узнали куда и какие провода надо подключить. Однако же, там есть еще знак «+». Он обозначает плюс у провода, что бы его найти просто переверните контакт провода, там нанесена стрелочка, это то и есть наш плюс.
 После подключения должно получиться следующее:
После подключения должно получиться следующее:
 Совет! Есть небольшой секрет, все провода, идущие от передней панели к материнской плате, устанавливаются надписями в одну сторону.
Совет! Есть небольшой секрет, все провода, идущие от передней панели к материнской плате, устанавливаются надписями в одну сторону.
Теперь нам необходимо подключить спикер. Для этого найдем провод подписанный SPEAKER. И подключим его к соответствующему разъему на материнской плате. Для определения как же правильно подключить, воспользуемся предыдущим советом.


 Важно! В некоторых моделях корпусов спикер идет отдельным устройством. В таком случае он подключается точно так же. Иногда спикера нет вообще.
Важно! В некоторых моделях корпусов спикер идет отдельным устройством. В таком случае он подключается точно так же. Иногда спикера нет вообще.
Далее необходимо подключить передние USB выходы. Находим провода с надписью USB. Иногда они идут одним штекером, иногда двумя пучками по 4 провода с надписями: VCC, PORT-, PORT+, GROUND.
В первом случае все просто, достаточно подключить штекер к соответственному порту на материнской плате.
Рассмотрим второй случай. Если в комплекте не идет специального переходника, и на материнской плате не расписано как подключать, то обратитесь к книжке, поставляемой вместе с платой. В случае с переходником, необходимо подключить, так как показано на рисунке:
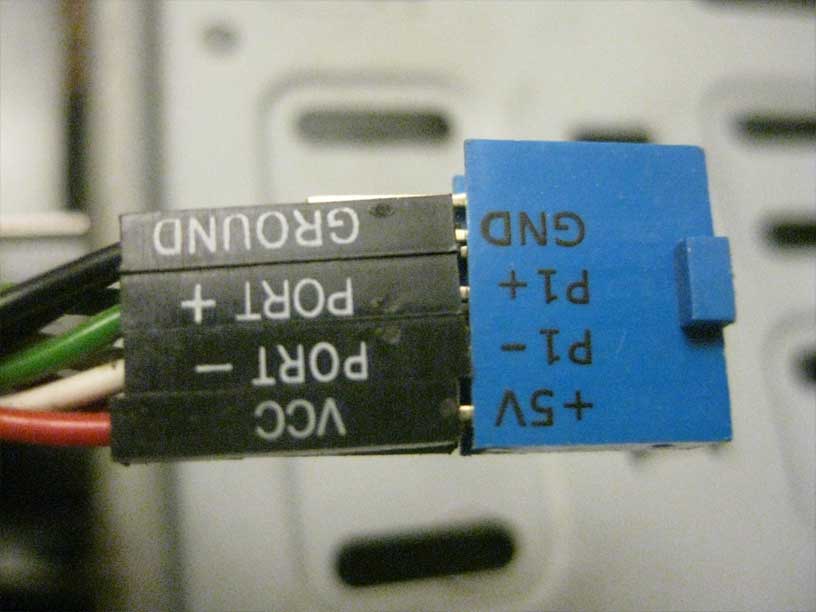
 Далее переходник подключается к соответственному разъему на материнской плате. Обычно он подписан как USB 5-6. Цифры могут изменяться, но смысл остается тот же.
Далее переходник подключается к соответственному разъему на материнской плате. Обычно он подписан как USB 5-6. Цифры могут изменяться, но смысл остается тот же.
 Следующим шагом находим провод с надписью AUDIO и подключим к разъему AAFP на материнской плате. Тем самым мы подключим передние разъемы для наушников и микрофона.
Следующим шагом находим провод с надписью AUDIO и подключим к разъему AAFP на материнской плате. Тем самым мы подключим передние разъемы для наушников и микрофона.
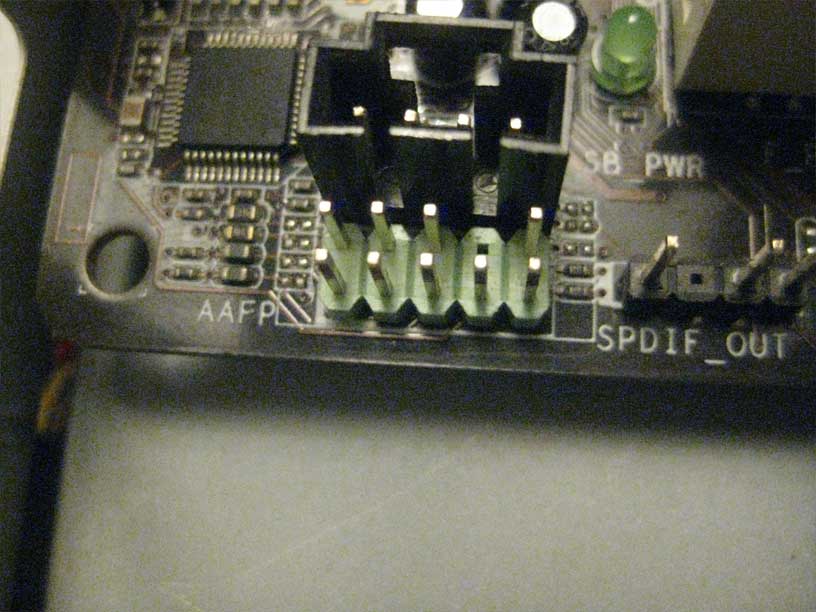 Теперь приступим к подключению жесткого диска и привода оптических дисков.
Теперь приступим к подключению жесткого диска и привода оптических дисков.
Прежде всего подключим провод питания к жесткому диску. У SATA дисков он выглядит следующим образом:
 Подключаем его одной стороной к проводу блока питания, другой стороной к жесткому диску. Теперь берем провод SATA для данных, он выглядит так:
Подключаем его одной стороной к проводу блока питания, другой стороной к жесткому диску. Теперь берем провод SATA для данных, он выглядит так:
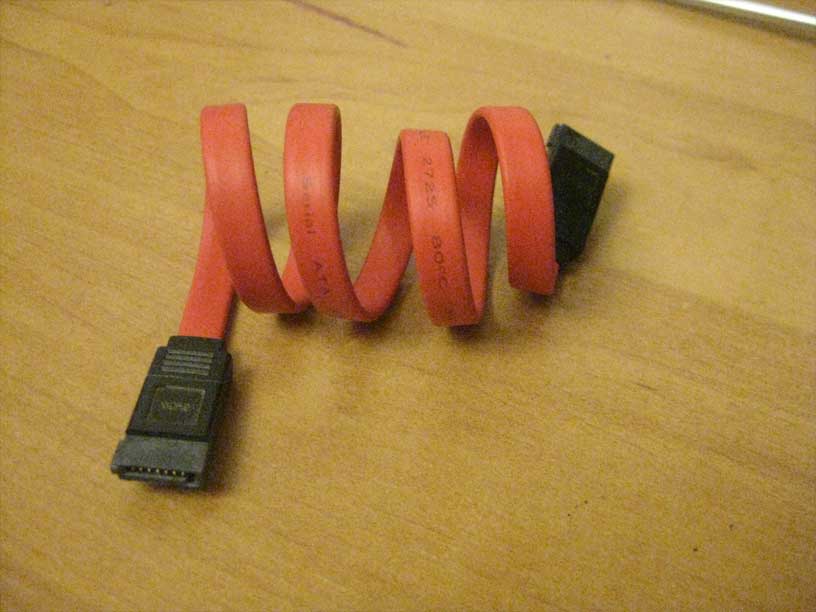 Важно! Провода SATA могут быть разных цветов, но смысл от этого не меняется.
Важно! Провода SATA могут быть разных цветов, но смысл от этого не меняется.
Подключаем его одной стороной в разъем SATA1 на материнской плате, другой в разъем на жестком диске:

 Важно! Лучше всего начинать подключать с разъема SATA1 затем SATA2 и так далее. Однако стоит помнить, что на материнской плате все чаще размещают одинаковый по виду с SATA разъем. Однако он подписан как RAID. Если вы никогда об этом не слышали, то не стоит к нему ничего подключать.
Важно! Лучше всего начинать подключать с разъема SATA1 затем SATA2 и так далее. Однако стоит помнить, что на материнской плате все чаще размещают одинаковый по виду с SATA разъем. Однако он подписан как RAID. Если вы никогда об этом не слышали, то не стоит к нему ничего подключать.
Аналогично жесткому диску подключим привод оптических дисков.
Для большинства современных видеокарт требуется дополнительный провод питания, обычно он выглядит так:
 Подключаем его в соответствующий разъем на видеокарте:
Подключаем его в соответствующий разъем на видеокарте:
Должно получиться следующее:
 Важно! Для некоторых видео карт необходимо 2 таких провода. Обязательно не забудьте их подключить, иначе компьютер попросту не запустится.
Важно! Для некоторых видео карт необходимо 2 таких провода. Обязательно не забудьте их подключить, иначе компьютер попросту не запустится.
Теперь необходимо подключить провод питания процессора, он подключается в разъем с надписью CPUPWR:
 Важно! Если провод питания не входит в разъем, это не означает, что у вас мало силы. Возможно вы просто взяли не тот провод. Обычно путаница происходит с проводом, идущим к основному разъему питания материнской платы. Этот провод так же содержит 4 пина, но они другой формы.
Важно! Если провод питания не входит в разъем, это не означает, что у вас мало силы. Возможно вы просто взяли не тот провод. Обычно путаница происходит с проводом, идущим к основному разъему питания материнской платы. Этот провод так же содержит 4 пина, но они другой формы.
Теперь необходимо подключить основной штекер питания, он состоит из двух блоков. Первый блок из 20 пинов, второй из 4. Выглядит этот разъем так:
 Подключается он к разъему, подписанному как EATXPWR (надпись может меняться, но смысл не меняется). Выглядит разъем так:
Подключается он к разъему, подписанному как EATXPWR (надпись может меняться, но смысл не меняется). Выглядит разъем так:
 Вставляем штекер в разъем и слегка надавливает до того момента, как защелкнется замок.
Вставляем штекер в разъем и слегка надавливает до того момента, как защелкнется замок.
Важно! Если штекер не заходит в разъем, значит вы неправильно или неточно его подключаете. Убедитесь в том, что все штырьки попадают в свои разъемы.
После всех этапов должно получиться следующее:
 Вам осталось только закрыть боковые крышки. Поздравляю Вас. Вы только что собрали свой первый компьютер. Все оказалось не так уж и сложно. В будущем, когда вам будет необходимо чистить свой компьютер. Вы сможете делать все гораздо быстрее.
Вам осталось только закрыть боковые крышки. Поздравляю Вас. Вы только что собрали свой первый компьютер. Все оказалось не так уж и сложно. В будущем, когда вам будет необходимо чистить свой компьютер. Вы сможете делать все гораздо быстрее.
А теперь приступим к первому включению.
P.S. Мопед не мой (Источник - http://ekat-it.ru/how-to-build-a-computer.html
=====
Второй перенос копипасты с коррекцией тегов. Почему то источник не отзывается.
P.S Если не интересно, или было, можно снести.
Что же Вам делать в таком случае?
Можно купить все комплектующие по отдельности и собрать все самому. Но вы никогда этого не делали, и большое количество проводов вводят Вас в ступор.
Не стоит бояться. На самом деле все гораздо проще, чем вам кажется. Эта статья поможет Вам разобраться в тонкостях внутреннего устройства компьютера, а так же собрать компьютер Вашей мечты, даже если вы никогда раньше этим не занимались.
Вот вы вернулись из магазина, купив все необходимое, и Вам не терпится собрать свой долгожданный компьютер.Пора приступать к сборке.
Первым делом освободите для себя ровное пространство, на котором будет происходить сборка компьютера. Оно вам понадобиться, так как удобнее всего собирать, когда детали лежат на ровной горизонтальной поверхности. Так же вам пригодиться кусок поролона размером примерно 40см на 40см на 3см. Поролон необходим для того, что бы не повредить покрытие стола, а так же защитить платы от разряда статического электричества, скапливающегося на поверхности. Если поролона нет, то его можно заменить картоном, иногда для этих целей я использовал картон, в который упакована материнская плата.
После того как место подготовлено, можно приступать непосредственно к сборке.
Процесс сборки компьютера состоит из 4 этапов:
- Установка процессора, кулера и оперативной памяти на материнскую плату;
- Установка материнской платы в корпус;
- Установка жесткого диска, привода компакт-дисков, карт расширения (видео, аудио, ТВ-тюнера и т.д.);
- Подключение проводов.
Установка процессора.
Важно! Прежде чем брать в руки любую часть компьютера, необходимо удостовериться, что на вас нет статического заряда! Просто дотроньтесь до батареи или до другого металлического предмета, если заряд все же был, то он перейдет от вас к предмету, до которого вы дотронулись.
Достаем материнскую плату из коробки и кладем ее на заранее приготовленный поролон.
Удаляем защитную крышечку с соккета. Открываем механизм защелкивания процессора. Должно получиться следующее (однако помните, что в зависимости от выбранной Вами материнской платы, соккет может быть разным.

Далее достаем из коробки процессор.
Важно! Процессор необходимо держать только за края. Избегайте касания контактов и верхней поверхности, так как на них может образоваться жирная пленка, что может привести к неисправности процессора или его перегреванию.
Устанавливаем процессор в сокет. Должно получиться следующее:

Защелкиваем механизм крепления процессора. Это потребует небольшого усилия, так как процессор должен плотно прилегать к контактам.

Важно! Избегайте касания кулера в том месте, где нанесена термопаста.
Мы рассмотрим два вида крепления кулеров для вашего удобства. Первый вариант назовем "Боксовый кулер", второй "Универсальный".
Установка "Боксового кулера".
Прежде чем установить кулер, убедитесь в том, что все ножки повернуты против стрелки указанной на них.

Убедитесь, что все ножки попали в пазы, это гарантия того, что теплопроводящая часть кулера находится точно над процессором, и у вас не возникнет проблем с отводом тепла с процессора. Далее необходимо нажать на ножки кулера так чтобы они выступали с другой стороны материнской платы.
Важно! Необходимо нажимать на нижнюю часть ножек, иначе далее они просто могут не защелкнуться. Соответственно не будет плотного прилегания кулера к процессору.
Защелкните ножки куллера. Защелкивать необходимо по диагонали, тем самым вы избежите перекоса материнской платы.Убедитесь. Что все ножки защелкнуты.


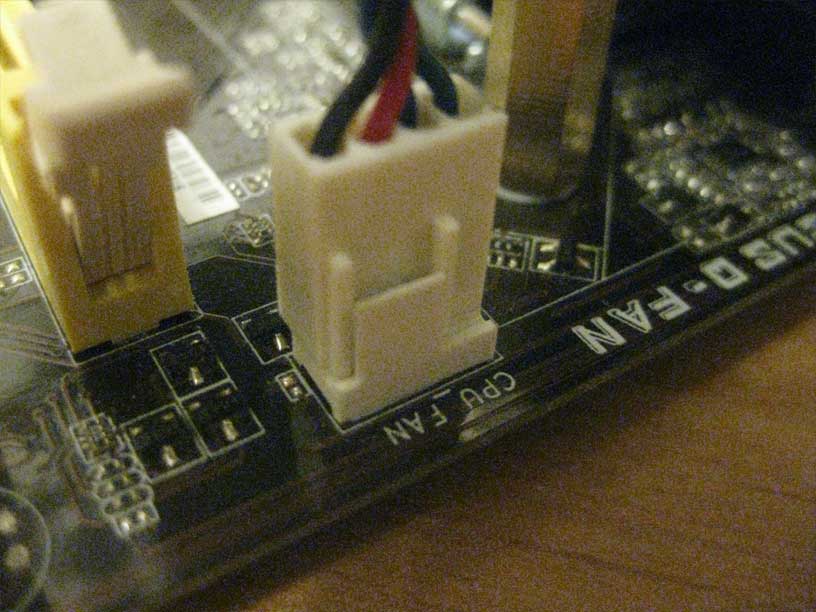

Установка "Универсального" кулера.
Универсальных кулеров довольно много, но в большинстве из них используется один и тот же принцип.

*** Если изготовителем не нанесен слой термоинтерфейса на подошву кулера, то выдавливаем несколько капель термопасты из пакетика, или шприца на рабочую поверхность радиатора, или крышку процессора, равномерно размазываем (способы размазывания неоднократно описаны в интернете, включая видеоролики)

Устанавливаем крепление кулера сзади материнской платы.
Расположите кулер над процессором так, что его можно было прикрепить к ранее установленному крепежу.

Затем как и в первом случае, необходимо подключить питание кулера.
Установка оперативной памяти.
Раздвиньте механизм крепления оперативной памяти. Достаньте планку оперативной памяти из коробки.
Важно! Так же как и процессор, оперативную память лучше всего держать за края, избегая касания контактов.
Установите планку памяти в соответствующий разъем. Защелкните механизм крепления.
Важно! Установка оперативной памяти требует небольшого усилия, усилие необходимо прилагать к краям планки. Прежде, чем приложить усилие убедитесь, что пазы планки и гнезда совпали.
Убедитесь, что механизм защелкнут плотно с обеих сторон.

Установка материнской платы в корпус.
]Собранную на первом этапе материнскую плату необходимо отложить, так как сейчас необходимо поработать с корпусом.
Достаем корпус из коробки. Находим внутри упаковки пакетик с крепежными болтами (иногда их крепят внутри корпуса), они Вам понадобятся далее. Скорее всего, Вы купили корпус с блоком питания, соответственно его установку я пропущу.
Откручиваем обе боковые крышки, и кладем корпус на стол (рекомендую предварительно положить на стол ткань или картон, иначе можно повредить покрытие).
Внутри корпуса располагаются:
- места крепления жестких дисков;
- места крепления флоппи приводов;
- места крепления приводов оптических дисков;
- планка для крепления материнской платы.
Обратим внимание на планку крепления материнской платы. В некоторых моделях корпусов, уже установлены ножки для крепления. В моем случае они лежат отдельно вместе с болтами.

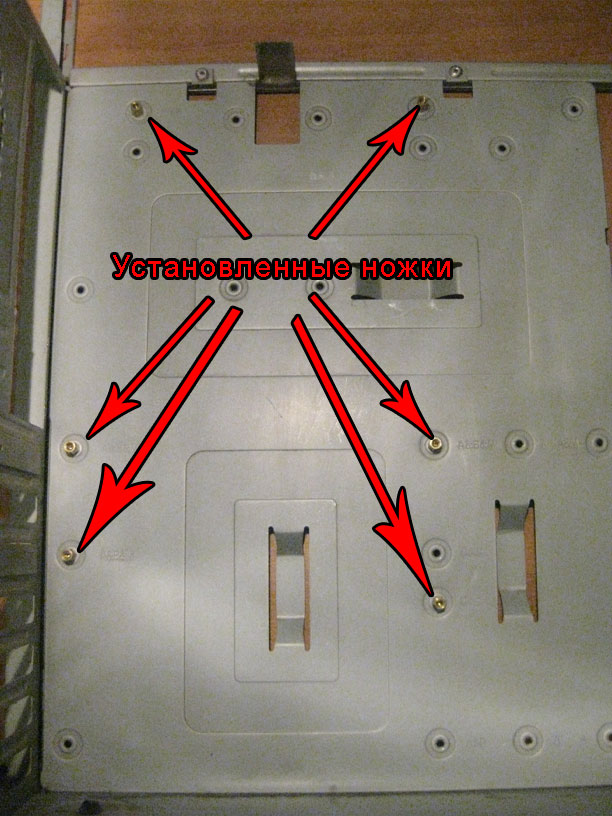

Кладем материнскую плату, на ранее установленные ножки, следим за тем, чтобы каждый порт попал в соответствующую прорезь в задней пластине, установленной ранее. После того как порты попали в необходимые прорези, а отверстия крепления материнской платы находятся над соответствующими ножками, начинаем вкручивать крепежные болты.
Важно! Вкручивать необходимо именно болты для крепления материнской платы, их можно определить по крупной резьбе. Не стоит очень сильно закручивать болты, так как вы рискуете повредить материнскую плату.
Совет! Вкручивать болты удобнее всего удлиненной крестовой отверткой с магнитным концом, так как иногда трудно подобраться к болту, находящемуся непосредственно рядом с куллером.
Вкрутив все болты, убедитесь, что материнская плата плотно прилегает к ножкам. Должно получиться следующее:

Установка жесткого диска и привода оптических дисков.
Достаем жесткий диск из упаковки. Устанавливаем жесткий диск в соответствующее гнездо. Прикручиваем крепежные болты с обеих сторон (болты с крупной резьбой).

Совет! Устанавливайте жесткий диск в том месте, где он не будет мешать подключенными к нему проводами, другим платам или разъемам. Обычно это внизу корпуса, однако иногда провода питания туда не дотягиваются. В новых корпусах проблема с нехваткой места решается посредством расположения жесткого диска разъемами в бок корпуса.
Далее необходимо установить привод оптических дисков. Прежде чем это сделать, убедитесь, что в необходимом месте корпуса нет металлической заглушки. Если же она есть, то необходимо ее выломать. Иногда для этого требуется снять пластмассовую облицовку спереди корпуса.
Достаем привод оптических дисков и устанавливаем его в заранее подготовленное место в корпусе. Прикручиваем болтами с обеих сторон (болты с мелкой резьбой).
Установка видеокарты.
Перед установкой видеокарты. Необходимо найти разъем, подписанный как PCIEX16 1, на материнской плате (цифра один не обязательна, она используется только тогда, кода на плате установлены два таких разъема).


- Звуковая карта;
- ТВ-тюнер;
- Сетевая карта и т.д.
Вот и три четверти пути пройдено.
Вам почти удалось собрать свой компьютер. Осталось только подключить провода.
Сначала нам необходимо подключить провода кнопок на передней панели. Находим провода с надписями вида: H.D.D LED, POWER SW, RESET SW, POWER LED.
В зависимости от вида корпуса надписи могут изменяться, однако смысл останется точно таким же. Иногда в некоторых корпусах нет провода RESET SW, так как в этих корпусах нет кнопки RESET.

В зависимости от вида корпуса надписи могут изменяться, однако смысл останется точно таким же.
Эти надписи обозначают, к каким именно пинам нам подключать тот или иной провод.

В моем примере надписи обозначают, что к двум верхним левым пинам я должен подключить провод POWER LED, затем провод POWER SW. К двум нижним левым H.D.D. LED, затем RESER SW.
Теперь мы узнали куда и какие провода надо подключить. Однако же, там есть еще знак «+». Он обозначает плюс у провода, что бы его найти просто переверните контакт провода, там нанесена стрелочка, это то и есть наш плюс.


Теперь нам необходимо подключить спикер. Для этого найдем провод подписанный SPEAKER. И подключим его к соответствующему разъему на материнской плате. Для определения как же правильно подключить, воспользуемся предыдущим советом.



Далее необходимо подключить передние USB выходы. Находим провода с надписью USB. Иногда они идут одним штекером, иногда двумя пучками по 4 провода с надписями: VCC, PORT-, PORT+, GROUND.
В первом случае все просто, достаточно подключить штекер к соответственному порту на материнской плате.
Рассмотрим второй случай. Если в комплекте не идет специального переходника, и на материнской плате не расписано как подключать, то обратитесь к книжке, поставляемой вместе с платой. В случае с переходником, необходимо подключить, так как показано на рисунке:
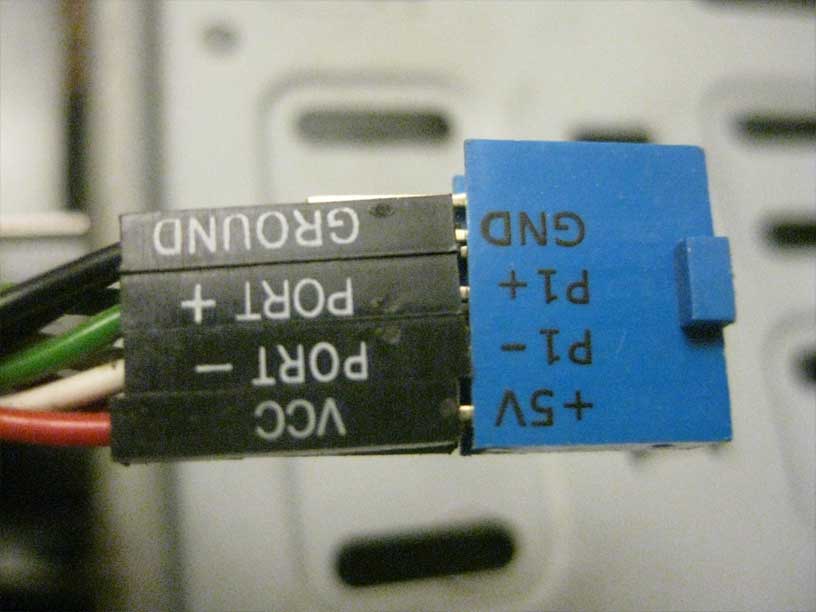


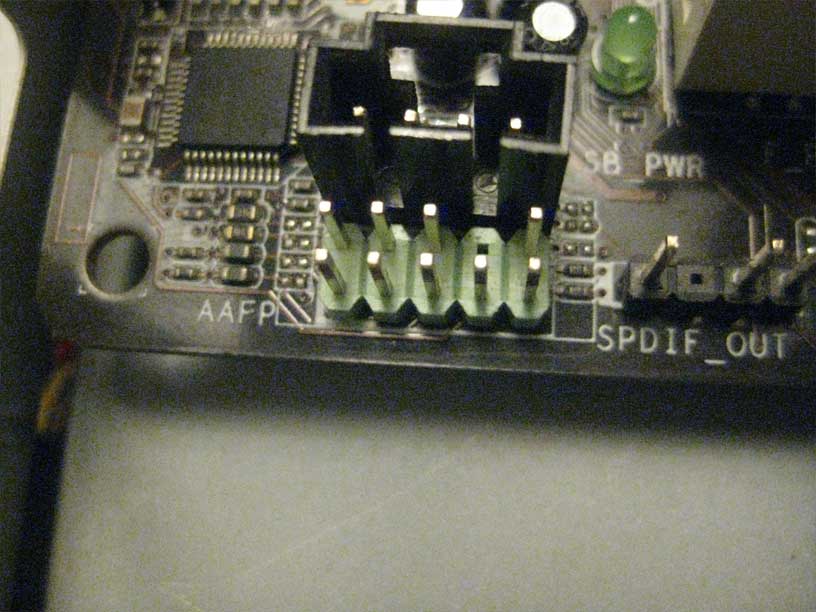
Прежде всего подключим провод питания к жесткому диску. У SATA дисков он выглядит следующим образом:

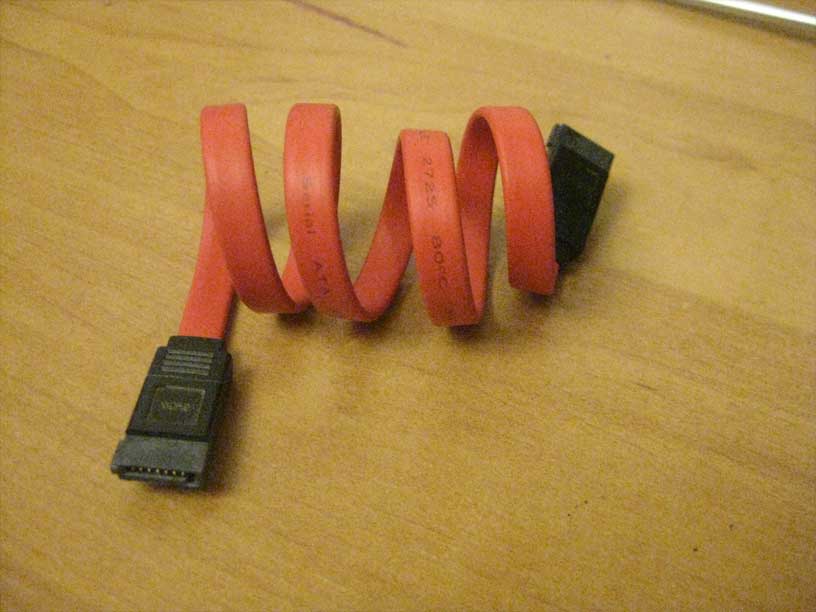
Подключаем его одной стороной в разъем SATA1 на материнской плате, другой в разъем на жестком диске:


Аналогично жесткому диску подключим привод оптических дисков.
Для большинства современных видеокарт требуется дополнительный провод питания, обычно он выглядит так:

Должно получиться следующее:

Теперь необходимо подключить провод питания процессора, он подключается в разъем с надписью CPUPWR:

Теперь необходимо подключить основной штекер питания, он состоит из двух блоков. Первый блок из 20 пинов, второй из 4. Выглядит этот разъем так:


Важно! Если штекер не заходит в разъем, значит вы неправильно или неточно его подключаете. Убедитесь в том, что все штырьки попадают в свои разъемы.
После всех этапов должно получиться следующее:

А теперь приступим к первому включению.
P.S. Мопед не мой (Источник - http://ekat-it.ru/how-to-build-a-computer.html
=====
Второй перенос копипасты с коррекцией тегов. Почему то источник не отзывается.
P.S Если не интересно, или было, можно снести.

