Многим хочется попробовать, что же представляет из себя Windows 10, но существует множество причин, по которым не хотелось бы ставить на рабочую машину ещё сырую систему. Это один из случаев для чего существует виртуальная машина.
Для начала идём по адресу https://www.virtualbox.org/wiki/Downloads и скачиваем виртуальную машину: VirtualBox hosts, а также расширение для виртуальной машины VirtualBox Extension Pack. Установка VirtualBox не должно вызвать никаких затруднений, виртуальная машина ставится, как и любое приложение. По окончании установки получаем вот такое окно:
 Закройте его. И теперь, устанавливаем Extension Pack, дважды щёлкнув по нему левой кнопкой мыши. Откроется вновь VirtualBox с окошком описания плагина и с предложением установить его. Соглашаемся.
Закройте его. И теперь, устанавливаем Extension Pack, дважды щёлкнув по нему левой кнопкой мыши. Откроется вновь VirtualBox с окошком описания плагина и с предложением установить его. Соглашаемся.
Подготовительный этап почти закончился.
Теперь осталось проверить включена ли виртуализация. Перезагружаем компьютер и заходим в BIOS, для подавляющего большинства компьютеров вход в BIOS осуществляется по клавише <DEL>, у ноутбуков это может быть другая клавиша. Включение виртуализации находится в на-стройках процессора (CPU), примерно по такому пути: Advanced => CPU Configuration => Virtual-ization Technology.
Вот как это выглядит в BIOS на материнских платах ASUS:
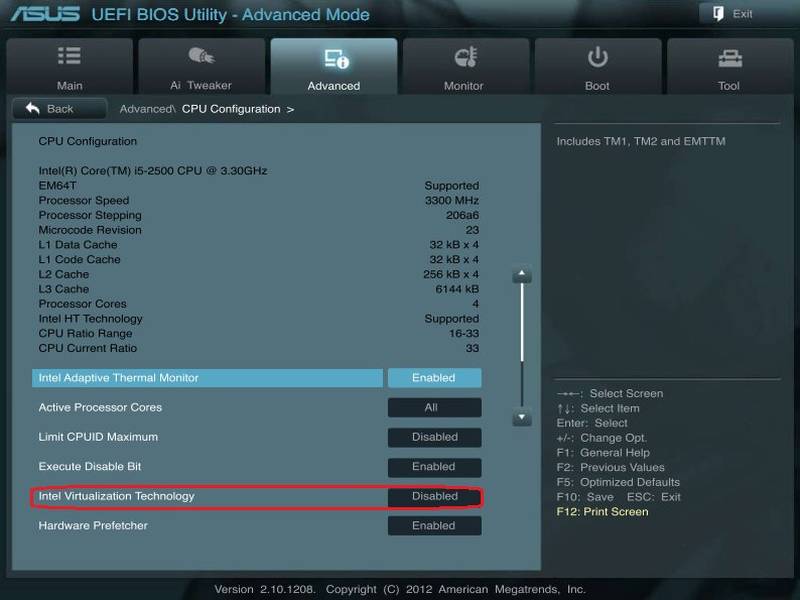 Включаем, если не включено и сохраняем изменения.
Включаем, если не включено и сохраняем изменения.
Теперь переходим к созданию и настройке виртуальной машины.
Запускаем VirtualBox. На панели инструментов нам доступна одна кнопка «Создать», вот её и нажимаем
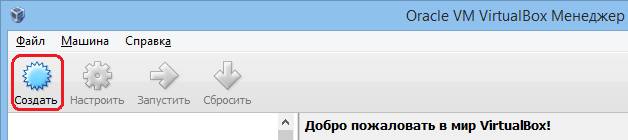
Откроется окно «Создать виртуальную машину». В строке Имя: вписываем любое понравившееся имя. В строке Тип: выбираем Microsoft Windows. В строке Версия: Windows 8.1, разрядность стоит выбирать от того какую системы вы собираетесь ставить 32 или 64 бит.

Нажимаем Next, в следующем окне выбираем количество памяти, которое будет установлено в виртуальной машине, для 32-х битной вполне хватит и 2-х Гб памяти.
Вновь нажимаем Next, здесь нам предлагают создать виртуальный жёсткий диск, выбираем «Создать новый виртуальный жёсткий диск» и нажимаем создать.
В следующем окне нам предлагается тип жёсткого диска, выбираем VDI и нажимаем Next.
Далее предлагается создать, либо динамический диск, либо диск фиксированного размера. Это на выбор. Всё различие между ними, что файл виртуального фиксированного диска будет занимать места, сколько ему отведено, а файл динамического постоянно будет меняться, в зависимости от того, чего и сколько будет установлено в виртуальной системе.
В следующем окне задаём размер виртуального диска, вполне хватит 25 Гб предлагающихся по умолчанию. Если вы хотите, что бы файл виртуального диска находился где-то в другом месте, а не по умолчанию (папка VirtualBox VMs в профиле пользователя) нажмите значок папки рядом со строкой названия файла виртуального диска
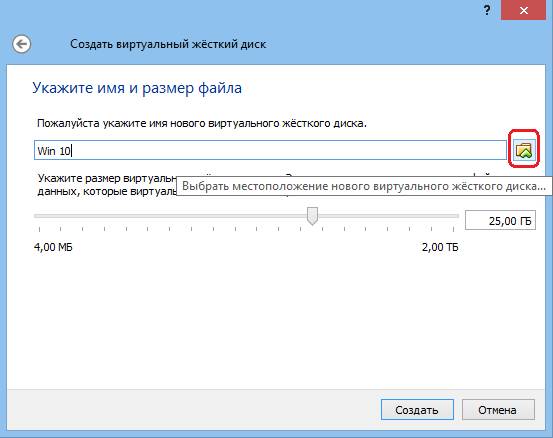 Жмём создать и получаем виртуальный диск, на который будет устанавливаться система.
Жмём создать и получаем виртуальный диск, на который будет устанавливаться система.
Переходим к настройкам системы.
На панели инструментов нам теперь доступна кнопка «Настроить»

Нажимаем на неё и нам открывается окно настроек гостевой системы.
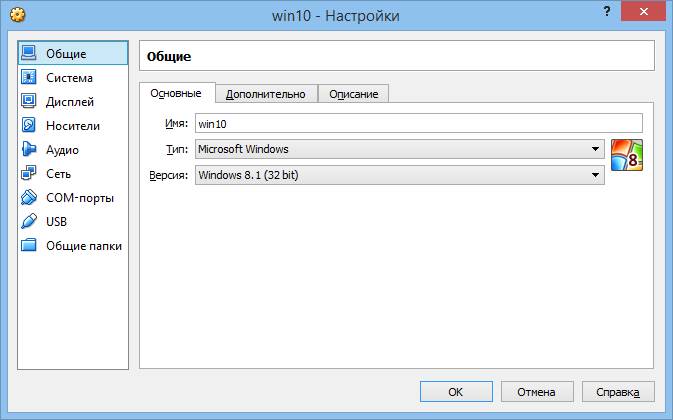
Общие здесь оставляем всё по умолчанию.
Следующая Система
На закладке Материнская плата можно поменять количество памяти и нужно выставить порядок загрузки, а так же включить I/O APIC. На закладке Процессор включаем PAE/NX. На закладке Ускорение ставим обе галки


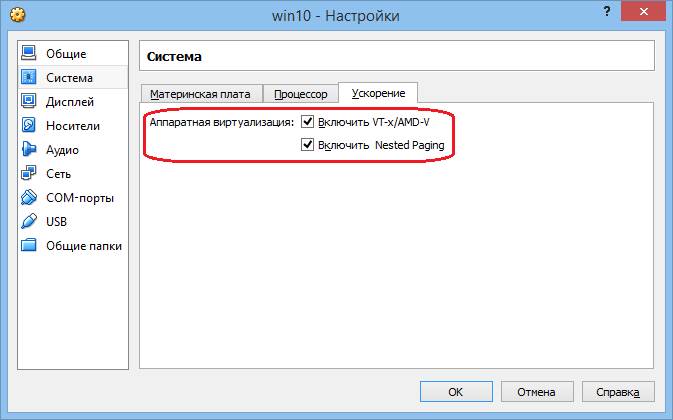
Дисплей
На вкладке Видео включаем 2D и 3D ускорение, видеопамять выставляем 128 – 256 Мб
 Настройки на остальных вкладках оставляем без изменений.
Настройки на остальных вкладках оставляем без изменений.
Носители
Здесь нам нужно настроить с чего мы будем устанавливать нашу систему. Если вы записали скаченный образ на болванку, поставьте галочку Живой CD/DVD. А можно нажать на значок диска и указать файл образа, с которого будет производиться установка:
 Или виртуальный привод, в который уже смонтирован образ устанавливаемой системы.
Или виртуальный привод, в который уже смонтирован образ устанавливаемой системы.
Остальные настройки оставляем без изменений, если потребуется их можно будет изменить после установки системы. Жмём кнопку «ОК».
Теперь всё готово к установке. Осталось нажать кнопку «Запустить»

Что бы начать установку системы.
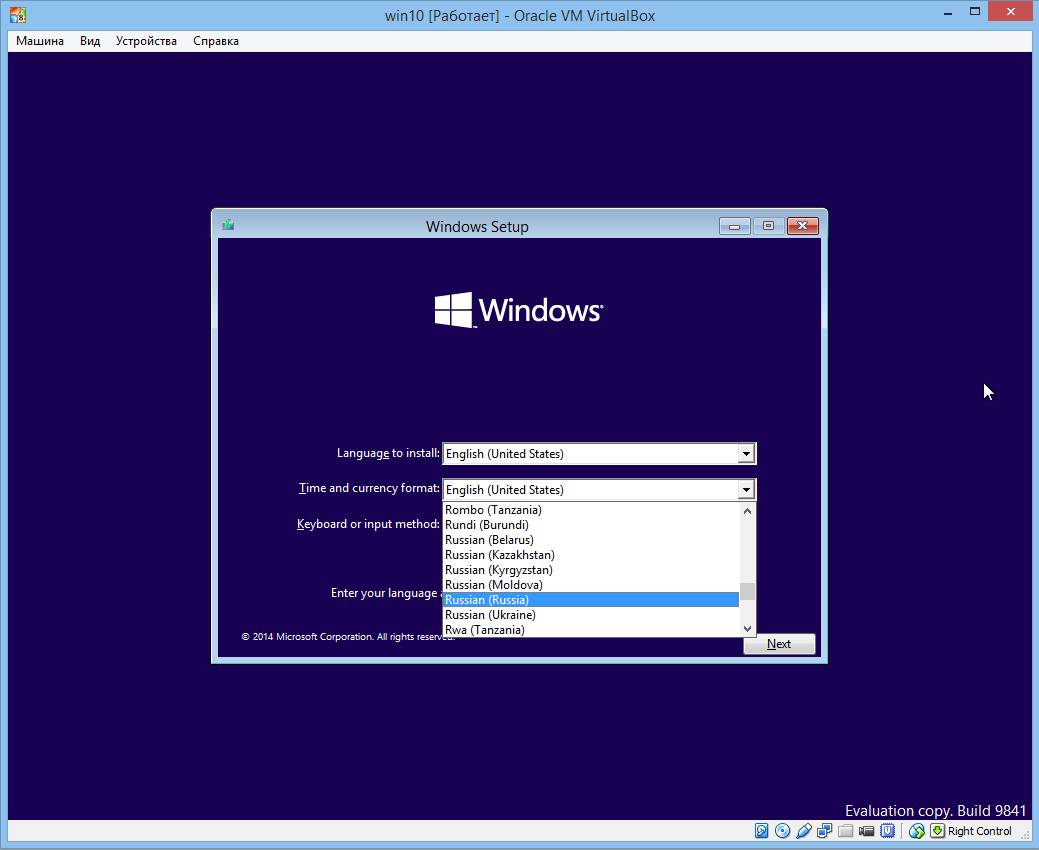
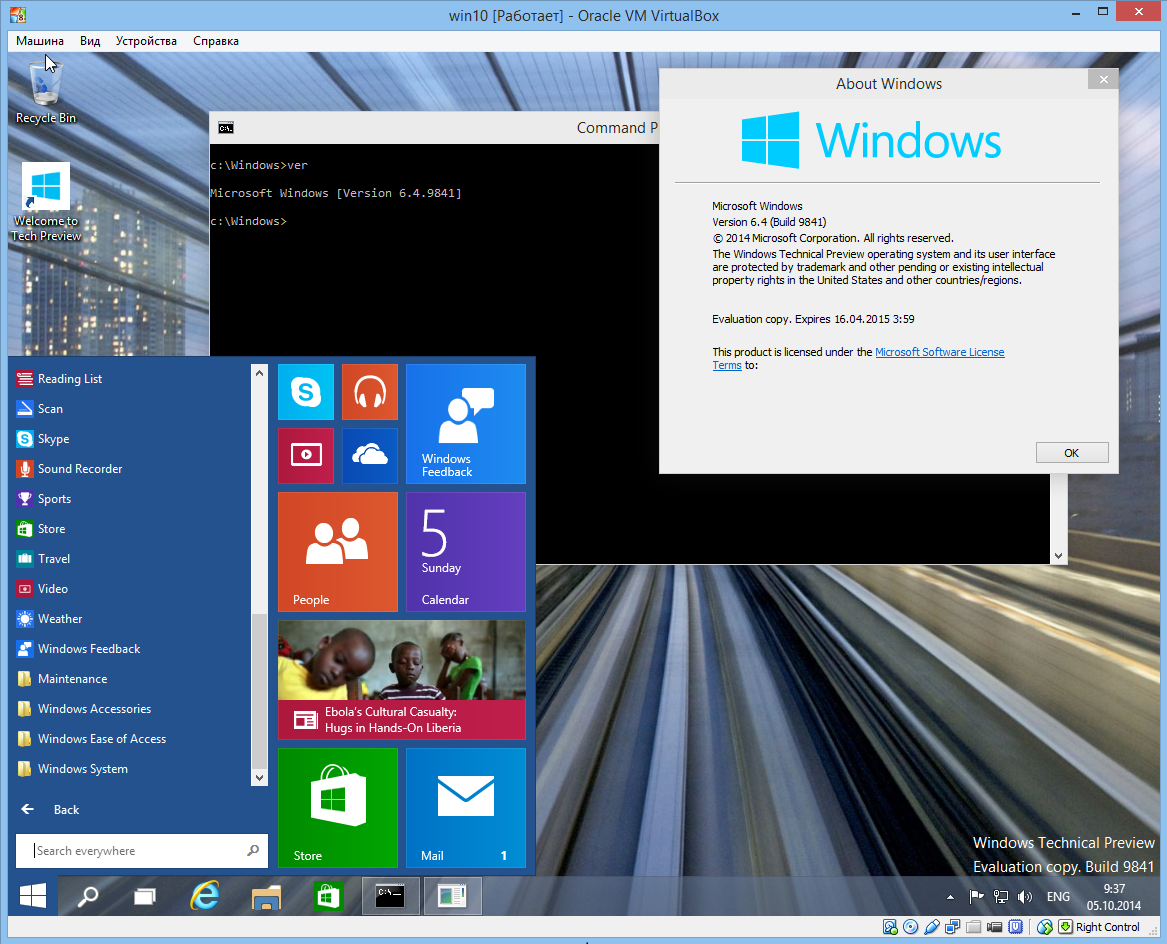
Для начала идём по адресу https://www.virtualbox.org/wiki/Downloads и скачиваем виртуальную машину: VirtualBox hosts, а также расширение для виртуальной машины VirtualBox Extension Pack. Установка VirtualBox не должно вызвать никаких затруднений, виртуальная машина ставится, как и любое приложение. По окончании установки получаем вот такое окно:

Подготовительный этап почти закончился.
Теперь осталось проверить включена ли виртуализация. Перезагружаем компьютер и заходим в BIOS, для подавляющего большинства компьютеров вход в BIOS осуществляется по клавише <DEL>, у ноутбуков это может быть другая клавиша. Включение виртуализации находится в на-стройках процессора (CPU), примерно по такому пути: Advanced => CPU Configuration => Virtual-ization Technology.
Вот как это выглядит в BIOS на материнских платах ASUS:
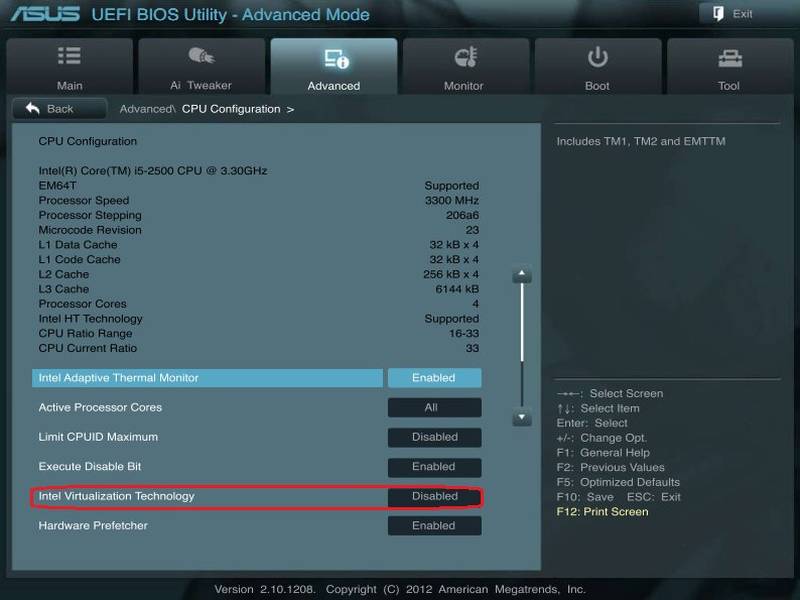
Теперь переходим к созданию и настройке виртуальной машины.
Запускаем VirtualBox. На панели инструментов нам доступна одна кнопка «Создать», вот её и нажимаем
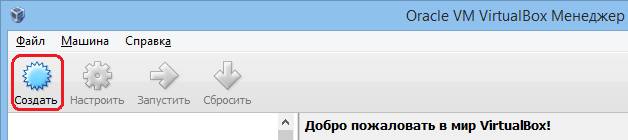
Откроется окно «Создать виртуальную машину». В строке Имя: вписываем любое понравившееся имя. В строке Тип: выбираем Microsoft Windows. В строке Версия: Windows 8.1, разрядность стоит выбирать от того какую системы вы собираетесь ставить 32 или 64 бит.

Нажимаем Next, в следующем окне выбираем количество памяти, которое будет установлено в виртуальной машине, для 32-х битной вполне хватит и 2-х Гб памяти.
Вновь нажимаем Next, здесь нам предлагают создать виртуальный жёсткий диск, выбираем «Создать новый виртуальный жёсткий диск» и нажимаем создать.
В следующем окне нам предлагается тип жёсткого диска, выбираем VDI и нажимаем Next.
Далее предлагается создать, либо динамический диск, либо диск фиксированного размера. Это на выбор. Всё различие между ними, что файл виртуального фиксированного диска будет занимать места, сколько ему отведено, а файл динамического постоянно будет меняться, в зависимости от того, чего и сколько будет установлено в виртуальной системе.
В следующем окне задаём размер виртуального диска, вполне хватит 25 Гб предлагающихся по умолчанию. Если вы хотите, что бы файл виртуального диска находился где-то в другом месте, а не по умолчанию (папка VirtualBox VMs в профиле пользователя) нажмите значок папки рядом со строкой названия файла виртуального диска
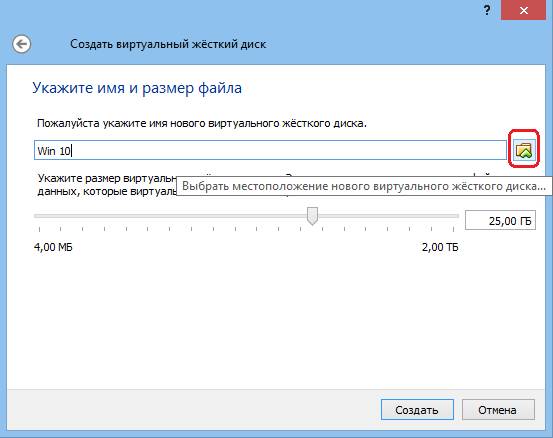
Переходим к настройкам системы.
На панели инструментов нам теперь доступна кнопка «Настроить»

Нажимаем на неё и нам открывается окно настроек гостевой системы.
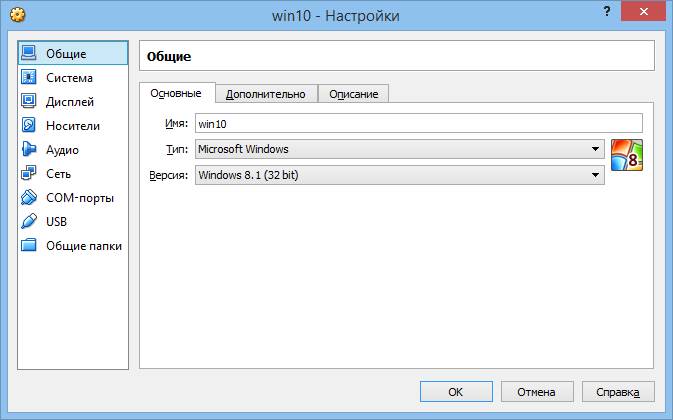
Общие здесь оставляем всё по умолчанию.
Следующая Система
На закладке Материнская плата можно поменять количество памяти и нужно выставить порядок загрузки, а так же включить I/O APIC. На закладке Процессор включаем PAE/NX. На закладке Ускорение ставим обе галки


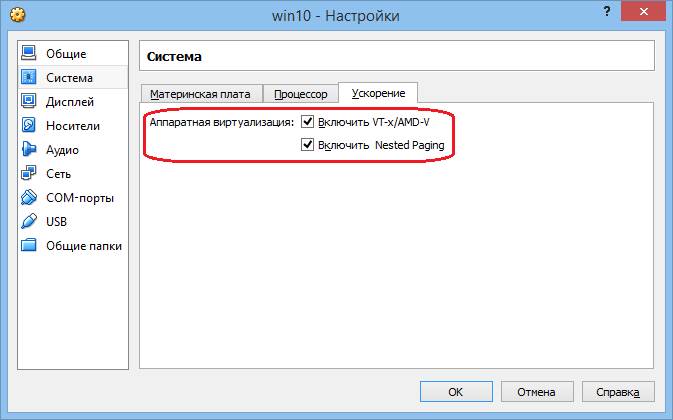
Дисплей
На вкладке Видео включаем 2D и 3D ускорение, видеопамять выставляем 128 – 256 Мб

Носители
Здесь нам нужно настроить с чего мы будем устанавливать нашу систему. Если вы записали скаченный образ на болванку, поставьте галочку Живой CD/DVD. А можно нажать на значок диска и указать файл образа, с которого будет производиться установка:

Остальные настройки оставляем без изменений, если потребуется их можно будет изменить после установки системы. Жмём кнопку «ОК».
Теперь всё готово к установке. Осталось нажать кнопку «Запустить»

Что бы начать установку системы.
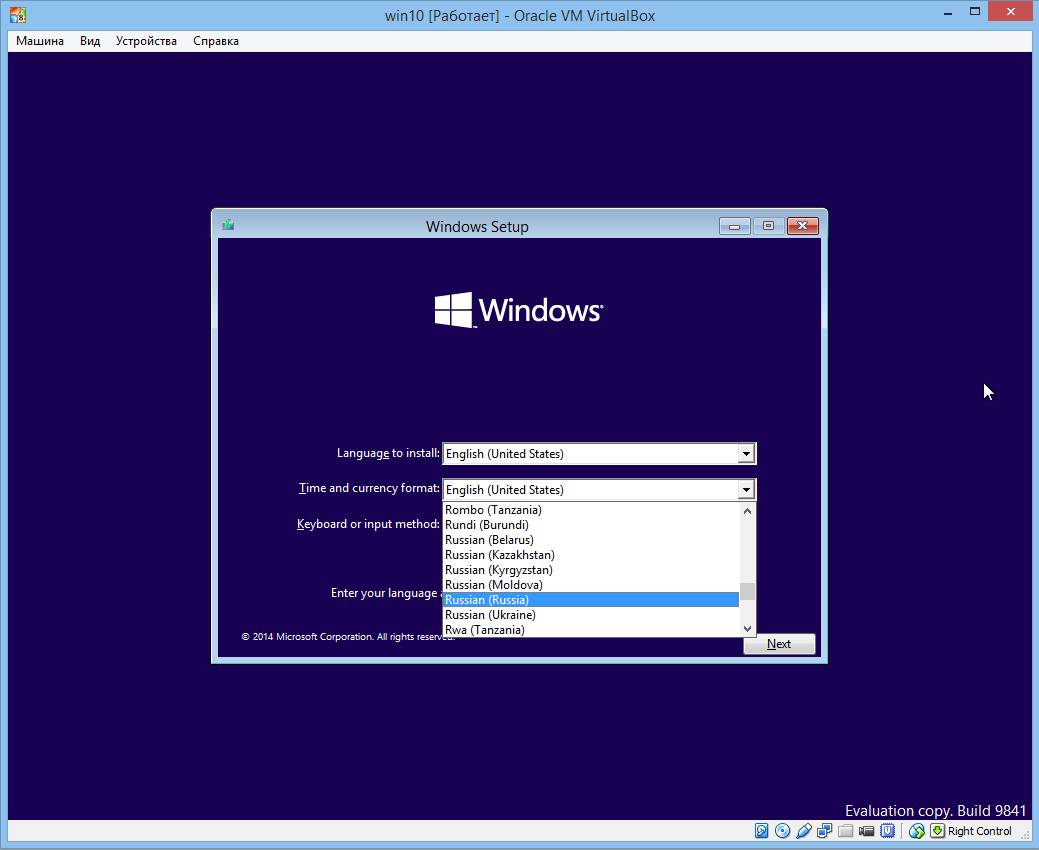
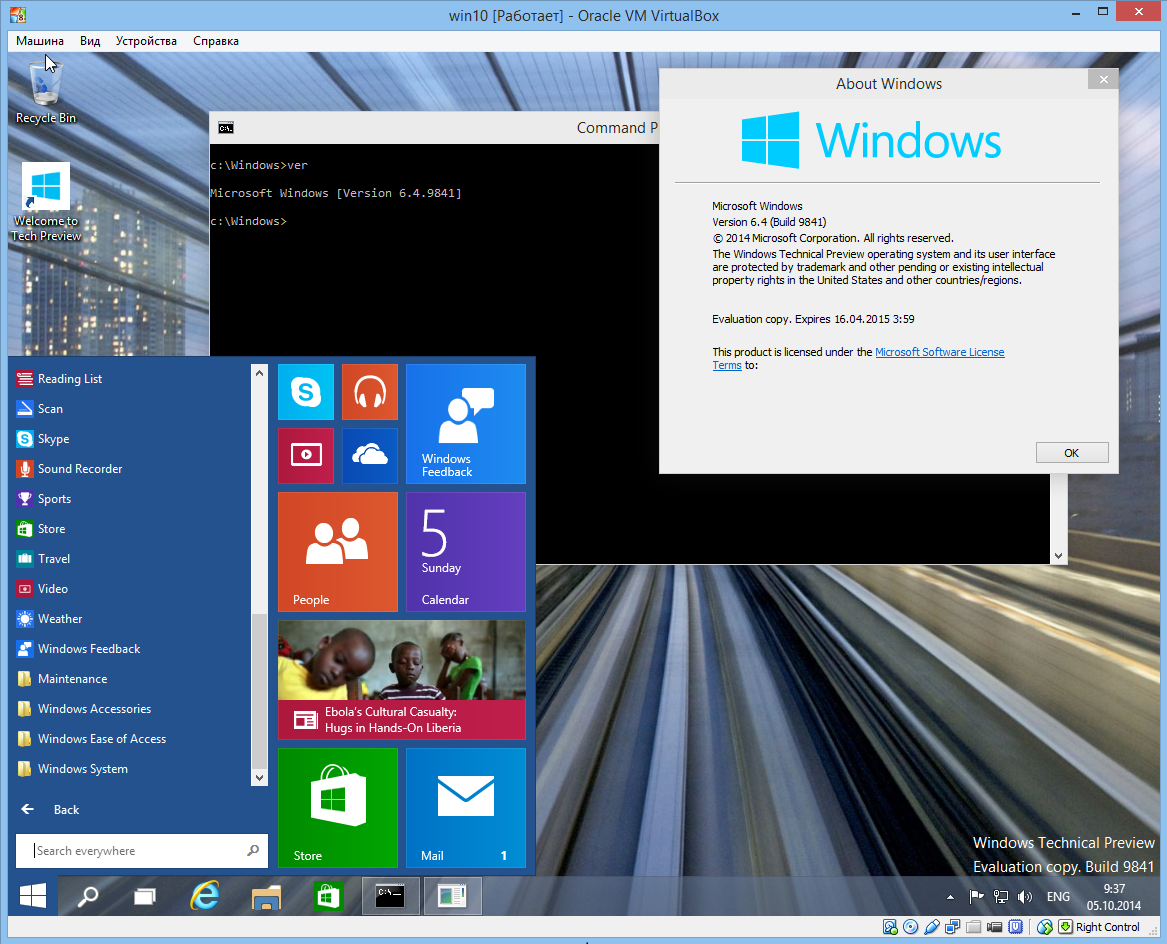
Оффтоп
P.S. если вы захотите ещё где-нибудь распространить этот гайд, пожалуйста, но не забывайте ставить ссылку на первоисточник

